
- #Kali linux iso file amd64 software#
- #Kali linux iso file amd64 Pc#
- #Kali linux iso file amd64 download#
#Kali linux iso file amd64 download#
If you do get the error, just repeat the steps 2 – 5 to download the missing firmware files.
Hopefully, you will no longer get any missing non-free firmware error. Now plug-in your USB and start the kali installation again. Please see the following image for reference. After copying all the files from F:\pool\non-free subdirectories, you also need to copy the firmware files that you downloaded earlier into same F:\firmware folder. If there are already some files with same name, just click replace. You need to go inside each subdirectory, copy all the files and paste them right inside F:\firmware\. 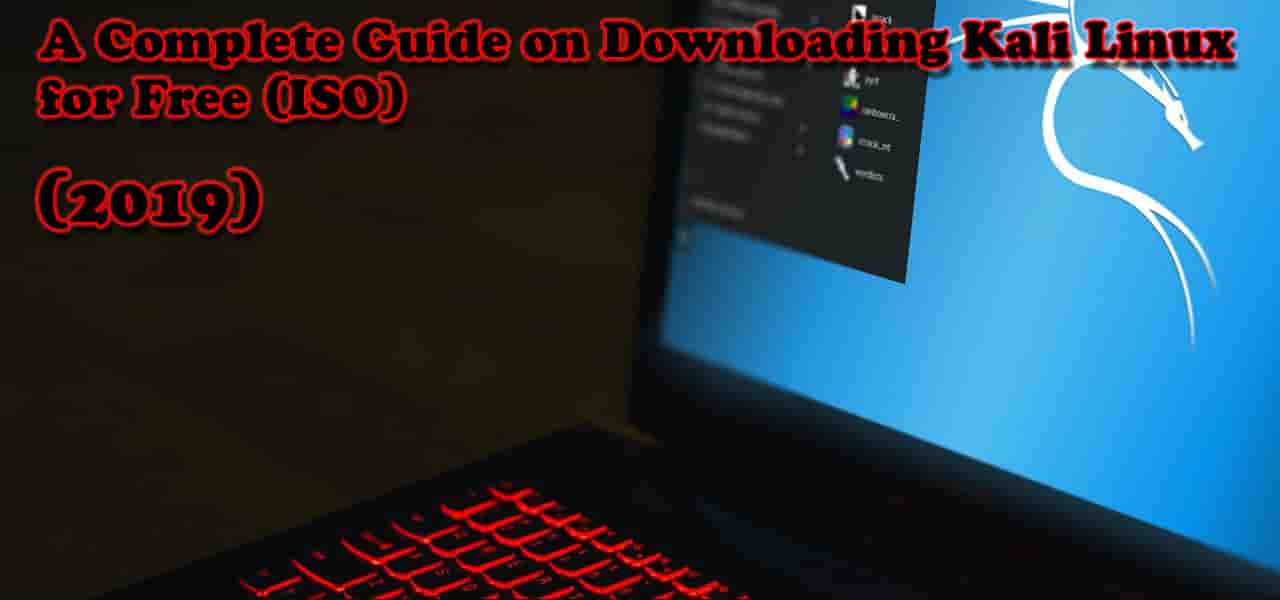 You will see some subdirectories in there. Browse to USB device via File Explorer and navigate to F:\pool\non-free\ (USB device is mounted under F: drive, you need to adjust it accordingly). You will need to re-format it in ISO mode. If it is in DD mode, you won’t be able to copy files across. Make sure your USB device is not written using DD mode. Now connect the bootable USB containing kali image to your computer. You will need to repeat the steps 2 – 5 for each missing firmware file. Click on the link of sever which is nearest to you and a. You will now see a list of servers in various geographical regions. Now, scroll down until you see download firmware section, just click on the all link under Architecture column. Click on the link under Packages and you will be redirected to package contents page. If your firmware matches the search criteria, you will get a list of files. Under keywords text box type the firmware file name noted initially, and then select “packages that contain files named like this” under display and then click on the Search button. In my case, it is “ rtlwifi/rtl8723befw.bin”. Just take a note of the missing firmware file names.
You will see some subdirectories in there. Browse to USB device via File Explorer and navigate to F:\pool\non-free\ (USB device is mounted under F: drive, you need to adjust it accordingly). You will need to re-format it in ISO mode. If it is in DD mode, you won’t be able to copy files across. Make sure your USB device is not written using DD mode. Now connect the bootable USB containing kali image to your computer. You will need to repeat the steps 2 – 5 for each missing firmware file. Click on the link of sever which is nearest to you and a. You will now see a list of servers in various geographical regions. Now, scroll down until you see download firmware section, just click on the all link under Architecture column. Click on the link under Packages and you will be redirected to package contents page. If your firmware matches the search criteria, you will get a list of files. Under keywords text box type the firmware file name noted initially, and then select “packages that contain files named like this” under display and then click on the Search button. In my case, it is “ rtlwifi/rtl8723befw.bin”. Just take a note of the missing firmware file names. #Kali linux iso file amd64 Pc#
To fix this error you will need a PC with an active internet connection. Problem 2: Some of your hardware needs non-free firmware files to operate. To be able to use the USB again you will have to clean it and remove the Kali Linux image from it. you will not be able to add or delete any file to/from your USB device (until you re-format it). Tip: The problem with DD image mode is that you can no longer make any changes to your USB device i.e.
Now you will not get CD-ROM detect and mount error. Once your USB is ready, plug it in and start the installation. #Kali linux iso file amd64 software#
No matter what software you use for writing the Kali iso to USB, you need to do it via DD mode.As soon as you hit the Start button, rufus will detect that the selected ISO image is ISOHybrid type and gives you two ways of writing this image to USB.Rufus will auto detect your USB drive, just make sure right device is selected, then select the kali iso image and click on Start button.You can download and use rufus to write the bootable kali iso image onto your USB drive. Solution 2:įor this, you will need to re-format your USB device.

If above steps do not work for you, you can follow the next solution. Hopefully, your system will now detect and mount the CDROM since you manually mounted it this time.You need to start over Just highlight the first option i.e. You will get back to the list of installer menu with various options.(see the following image for all the commands) If above command is successful, you can verify the contents of cdrom directory using “ls cdrom” command.Make sure you adjust the device name noted in first step
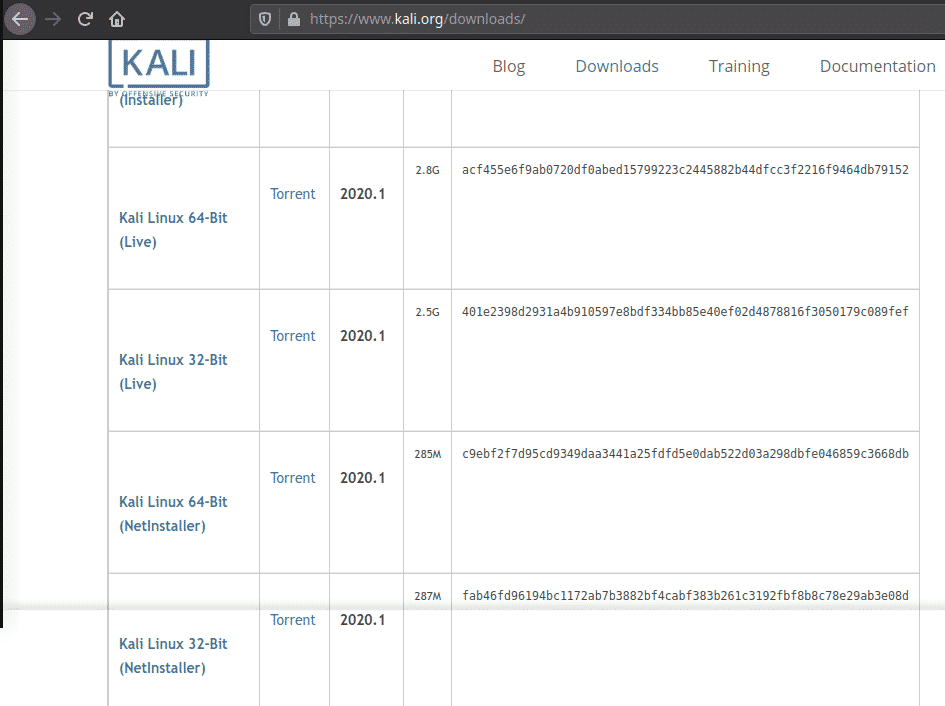
Type “ mount -t vfat /dev/sdb1 cdrom” command. If you do not get anything, you can skip the next command but if you get an error like “No such file or directory”, continue to next command. Now type “ ls cdrom” command without quotes. You will need these two things to manually mount the USB. First, to determine the block ID of USB drive, use the “ blkid” command without quotes.Usually it is the last option in the list. From here, we will manually mount our bootable USB to cdrom directory so the installer can continue. You will get a terminal window where you can execute commands. Navigate and select “ Execute a shell” option and click on Continue twice. Now you will see an installer menu with various options. You will see an installation step failed page but that is okay, just click on Continue. On “ Retry mounting the CD-ROM?” option, select the No and click Continue.


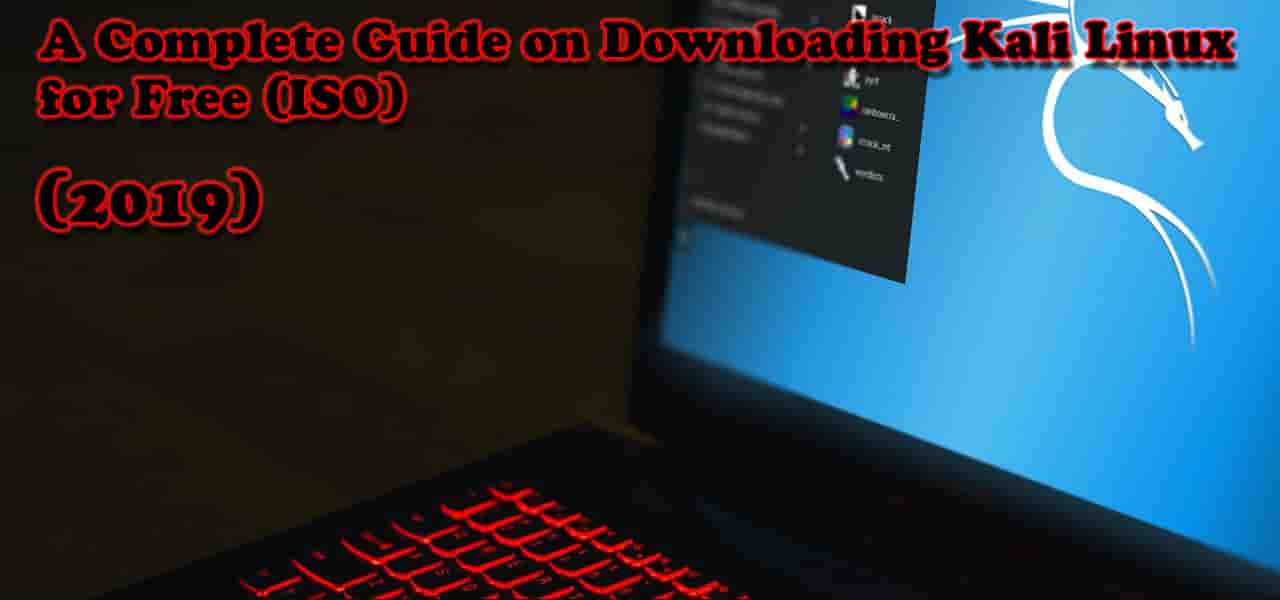

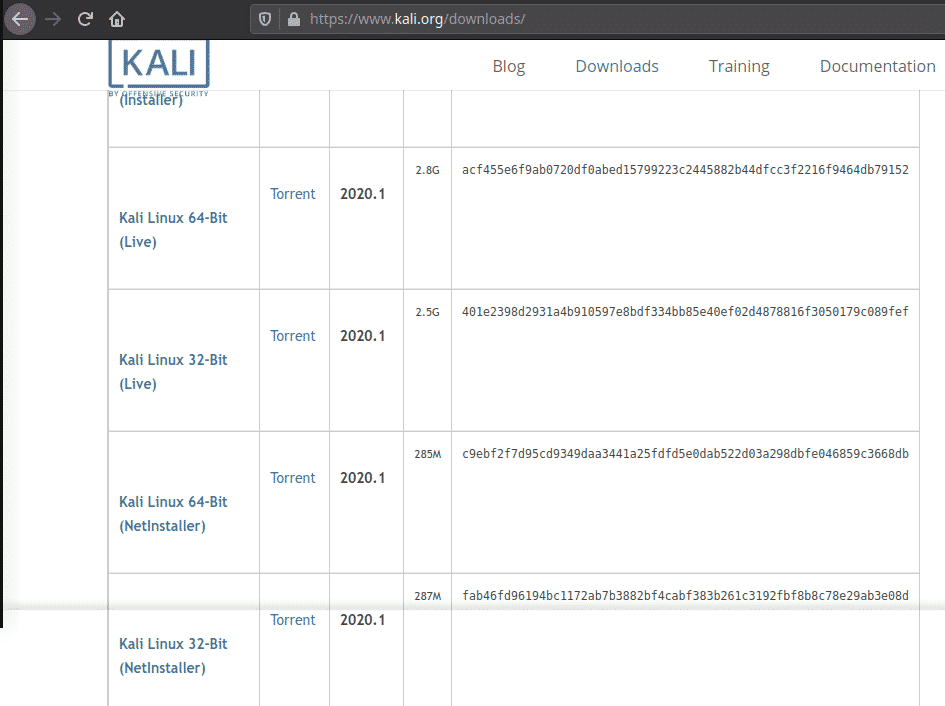


 0 kommentar(er)
0 kommentar(er)
